

| Futoshiki puzzle helper - solver v2.1 |
This is version 2.1 of my Futoshiki puzzle helper - solver.
(solved Windows8 error)
New is:
-
- puzzle sizes from 4x4 to 9x9.
- clear hints and warnings.
- backtracking for very difficult puzzles.
- printing in portrait or landscape format.
- scalable print sizes.
- file extension .futo
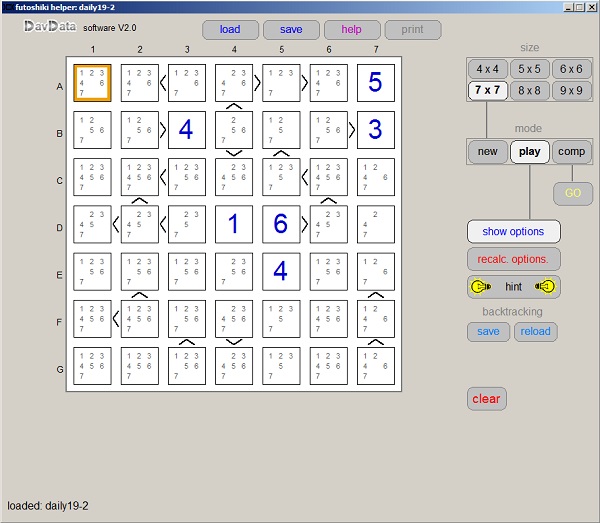
How to enter a new puzzle
Select new mode.Select puzzle size.
Use cursor keys or <space> or <backspace> to move orange marker to cell.
Type number in marked cell.(numbers are painted blue)
Move mouse pointer over < or > operator fields and click until right operator appears.
Numbers may also be added by a mouseclick on the cell option.
Press <delete> key to remove a number.
Press clear button to remove all blue numbers and operators
Searching for a solution
Select play mode.Select show options to show possible numbers in each cell.
To enter a number in a cell:
1. position marker over cell and type number
2. if options are displayed: left mouseclick on option enters the number
These numbers are painted black.
Press clear button to remove all black numbers.
To remove an option from a cell:
Right mouseclick on that option.
Let the computer solve a puzzle
Select comp mode.Press go
Program entered numbers are painted in orange.
Pressing go again starts the search for more solutions.
If this occurs, the puzzle is wrong.
Good puzzles have only one solution.
Press clear button to remove the orange numbers.
Hints
If show options is selected, hints may be generated.Solving a futoshiki puzzle amounts to options reduction until each cell just has one option left.
Pressing the
Press the hint button again to apply these hints.
Press <escape> to reject the hint.
Note: instead of the hint button the <enter> key may be used.
If the hint button is pressed at first the rows and columns are scanned
for redundant options according to < or > operators.
Example 1:

The red painted options are not possible and are removed when the hint button is pressed again.
Note: pressing the <enter> key also processes hints.
Example 2:

General rule (1):
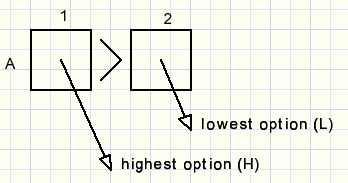
Cell A1: delete all options that are equal or smaller than L.
Cell A2: delete all options that are equal or higher than H.
General rule (2):
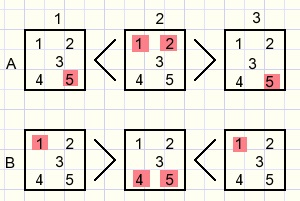
Cell A2: drop options that are equal or smaller than lowest options in cells A1,A3.
Cell B2: drop options that are equal or higher than highest options in cell B1,B3.
Redundant options in rows and columns
A way to proceed puzzle solving is:1. look for cells with only one option.
And next:
2. take an option and look for a single cell in a row or a column where this option fits.
Many puzzles may be solved using these rules.
Not the more difficult ones however.
Above rules 1. and 2. are examples of a general rule (considering a N x N game):
-
if K cells of a row or column have K options then
these options are redundant in the other (N-K) cells.
One cell has 1 option, so this option cannot appear in the other cells of this row and column.
For K = N-1 we have above case 2.
All options except one occupy K cells, one cell remains for the last option.
The cases K=3,4..are hard to recognize and are found only in "hard" puzzles.
Example 1: (K=1) single option in cell:

The K option is painted green.
The red option K outside the cell must be removed.
Example 2: (K=4) in 5 cells of row:

Green options [1,5,6,7] appear in 4 cells, so cannot appear in B1.
Next a very difficult one.
K=5. Green options [1,2,3,4,7] appear in five cells C1,C2,C5,C6,C7
so cannot appear in cells C3,C4.

Recalc. Options button
During play mode, pressing this button recalculates the options in all cells.Backtracking
This is a systematic way of trial and error.It's use applies to situations where no hints are found.
These puzzles are normally indicated as "extreme".
This is how backtracking works:
Press save to store the puzzle contents.
Next, choose a cell and type a number.
This first number after saving is remembered.
Now continue typing numbers or removing hints.
If empty cells show up, this means that we typed the wrong number before.
Now press reload to return to the last saved situation and choose another number.
Do not press the save button.
Note:
reload restores a saved situation just before an added number.
Backtracking may go 10 levels deep.
Saving a puzzle
Saving is allowed in play mode.Press the menu button save which opens a file dialog.
The .futo file extension is added automatically.
Loading a puzzle
Press the menu button load to open a file dialog.Another way is clicking on a .futo file.
The first time Windows will ask for an application.
Point to futoshiki2.exe.
As a result, from now Windows displayes .futo files with the futoshiki icon.
Installation
The futoshiki helper-solver is written for Windows.There is no installetion procedure.
Just copy the futoshiki2.exe file to a folder of choice.
Printing
In play mode, pressing the menu button print opens the printer dialog.Here a printer may be selected as well as portrait or landscape mode.
The new puzzle is displayed at the page center.
Move mousepointer over puzzle, press down and hold while shifting puzzle to the right
place of the page.
Up to six puzzles may be pictured.
Use the rotation scale button to enlarge or reduce the puzzle size.
This concludes the description of the futoshiki helper-solver version 2.
Have fun!

